Inhalt
Allgemeines
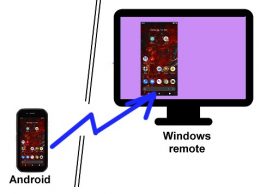
Ein direkter remote-Zugriff von einem Windows-PC auf ein Android-Gerät resp. dessen Desktop - z.B. per TeamViewer - ist nicht immer möglich - sei es aus technischen (veraltete Hardware- und Betriebssystemversionen...) oder aus Kostengründen.
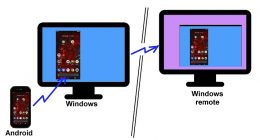
Oftmals ist schon eine Spiegelung des Phone- oder Tablet-Displays auf den Bildschirm eines benachbarten Windows-PCs hilfreich. Einsatzmöglichkeiten sind Support, Fernwartung und Erstellung von Dokumentationen (Screenshots). Somit ist auch - über die oft einfachere oder preiswertere Möglichkeit einer Windows/Windows-Verbindung - ein indirekter Zugriff auf das Android-Gerät möglich. Verschiedene Möglichkeiten stehen für die Spiegelung zur Verfügung.
Grundsätzlich gilt: Auf dem Android-Gerät und auf dem PC muss jeweils eine Applikation installiert resp. gestartet werden (Host/Client-Prinzip). Die Anwendungen unterscheiden sich in der Bedienbarkeit des Smartphones von Windows-Seite aus, in den Kosten und in den technischen Voraussetzungen, z.B. Verbindungsmöglichkeiten über Kabel, Bluetooth oder WLAN oder nur über gemeinsam genutztes (Firmen-) Netzwerk.
Direkte Verbindung per Netzwerk/Internet
Für professionelle Fernwartung, Fernbedienung und Schulungszwecke eignen sich kostenpflichtige Dienste, die nach dem Host-/Clientprinzip mit zwischengeschalteter Server-Applikation des Anbieters funktionieren. Erforderlich ist also immer eine Registrierung. Bekannte Beispiele sind Teamviewer oder AnyDesk.
Auch viele Online-Meeting/Konferenz-Dienste können geeignet sein - zwar ist üblicherweise keine Fernbedienung möglich, aber durch Wechsel des "Präsentators" können Bildschirminhalte wechselweise von Android auf Windows und umgekehrt übertragen werden. Wir haben gute Erfahrungen mit GotoMeeting gemacht, was auch eine Übertragung des Kamera-Bildes in Echtzeit möglich macht. (27.10.2021).
AirDroid bietet eine "abgespeckte" Version als Caster an, die im Firmennetzwerk den Bildschirm des Android-Geräts auf den PC-Bildschirm überträgt, was z.B. für Schulungen praktisch ist. Eine Bedienung des Android-Geräts über den PC ist in der kostenfreien Version nicht vorgesehen. (30.06.2021).
Verbindung per USB-Kabel
Für die Übertragung des Android-Bildschirms auf einen PC via USB-Kabel stehen verschiedene Programme zur Verfügung. Voraussetzung ist üblicherweise die Aktivierung des "USB-Debuggings" auf dem Android-Gerät. Die Software "MyPhoneExplorer" wird weiter unten angesprochen.
Windows 10 Bordmittel "Verbinden"
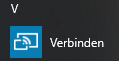
Prinzip: Das Android-Gerät sendet seinen (kleinen) Bildschirminhalt auf ein anderes Gerät mit großem Bildschirm oder einen Beamer per WLAN. Die Technik heißt "miracast", der Vorgang selbst wird auch als "Streaming" oder "Kabellose Übertragung per WiDi" bezeichnet. Voraussetzung: Beide Geräte sind für miracast ausgerüstet, WLAN ist aktiviert und beide Geräte befinden sich nahe zueinander. Ältere Notebooks und Desktop-PCs beherrschen diese Technik nicht, hierfür gibt es extra miracast-Adapter.
Im Folgenden gehen wir auf die Projektion (Streaming) des Displays eines Android-Geräts (Smartphone, Android-Tablet) auf ein Windows-Tablet ein, auf das wiederum - z.B. zwecks Support - unter Windows per Fernwartung zugegriffen werden kann.
Die mit Windows 10 bereits vorinstallierte App heißt "Verbinden" und ist im Startmenu zu finden. Hiermit wird das Display des Smartphones auf den PC-Bildschirm gestreamt, eine Interaktion ist nicht vorgesehen. Getestet mit Windows Ver. 19.03 App-Version 10.0.18362 auf PC und Tablet (MS Surface), Android 8.1.0 (Gigaset Smartphone) bzw. Android 9 (Panasonic A3).
Vorgehensweise:
- Einmalige Konfiguration: Projizieren auf PC freigeben und div. Sicherheitseinstellungen vornehmen:
- Auf dem PC die App "Verbinden" starten => Anzeige: Computername ist bereit für eine Drahtlosverbindung
- Auf dem Android-Gerät "Streamen" aktivieren und den PC, der mit Namen angezeigt wird, anklicken. Dies erfolgt unter oder
- Je nach Sicherheitseinstellungen im Verbindungsmanager muss auf dem PC muss die eingehende Verbindung akzeptiert werden.
- Das Display des Android-Geräts wird daraufhin im Verbindungsfenster angezeigt.
- Eine Beendigung der Anzeige erfolgt durch Beenden des Streamings auf dem Android-Gerät.
Bei älteren PCs ist unter Umständen die Bedienung des PCs mit der Maus nicht mehr möglich. Notfalls kann eine Beendigung des Streamings über den Taskmanager auf dem PC erzwungen werden.
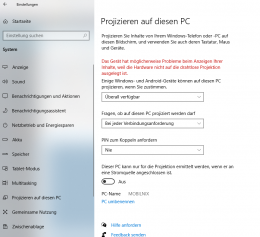
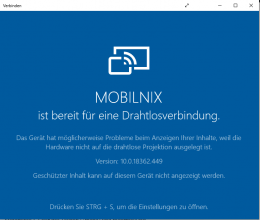
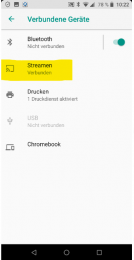
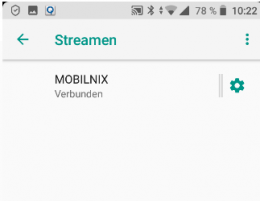
MyPhoneExplorer
Allgemeines
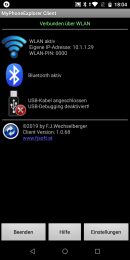
Diese Anwendung funktioniert auch bei älteren Systemen recht gut. neben dem Spiegeln des Displays sind auch ein Dateimanager, eine Benutzerverwaltung und Zugriffe auf Anruflisten, Organizer und SMS im Funktionsumfang enthalten. Installieren Sie auf dem Android-Smartphone über GooglePlay die App "MyPhoneExplorer Client" und auf dem PC die Software "MyPhoneExplorer".
Die Verbindung zwischen Smartphone und PC kann per USB, WLAN und Bluetooth hergestellt werden. Eine Fernsteuerung vom PC aus (z.B. durch Anklicken von Buttons auf dem gespiegelten Android-Desktop) ist nur per USB möglich.
Hinweise zur Fernsteuerung per USB:
- Am PC möglichst nicht einen USB-Anschluss Typ 3.0 verwenden!
- Kurzbedienungsanleitung /Hilfe auf der Android-App lesen!
- Auf dem Android-Gerät muss
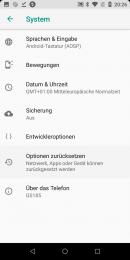 USB-Debugging in den Entwickleroptionen freigeschaltet sein. Hierzu erst den Entwicklermodus aktivieren und mehrmals auf die Build-Nummer (letzter Eintrag) tippen. Im Systeminfo-Menu erscheint nun der neue Eintrag "Entwickleroptionen". Dort kann das USB-Debugging aktiviert werden.
USB-Debugging in den Entwickleroptionen freigeschaltet sein. Hierzu erst den Entwicklermodus aktivieren und mehrmals auf die Build-Nummer (letzter Eintrag) tippen. Im Systeminfo-Menu erscheint nun der neue Eintrag "Entwickleroptionen". Dort kann das USB-Debugging aktiviert werden. - Gegebenenfalls Treiber installieren (siehe Hilfe auf der Android-App)
- Bei Installation und Inbetriebnahme müssen auf dem Smartphone diverse Eingaben gemacht werden, z.B. zur Freigabe von Kalender, Adressen etc.. Diese Daten werden nach erfolgreicher Verbindung mit dem PC synchronisiert.
- Anzeige des virtuellen Android-Displays erfolgt im PC-Programm über .
Hinweise für den Support
Wird MyPhoneExplorer für den Support verwendet, sollten die Zugriffsrechte auf persönliche Inhalte wie SMS, Telefonbuch etc. deaktiviert werden, um unbeabsichtigte Synchronisation der Daten zum Support-Ingenieur zu vermeiden. Der Zugriff auf das Dateisystem sollte allerdings erlaubt werden.
Links
- fjsoft.at Spenden willkommen 🙂
- fjsoft.at Forum
- fjsoft.at Kurzbedienungsanleitung
- Google Play Android-App über den Google Playstore installieren
Windows 10 Bordmittel "Ihr Smartphone"
Microsoft bietet eine einfache Möglichkeit an, Inhalte und Funktionen des Smartphones auf dem PC-Bildschirm zu teilen (Fotos, SMS, Benachrichtigungen, Anrufe), das Display kann jedoch nicht angezeigt werden. Die App hierzu ist bereits in Windows 10 integriert. In Version 19.03 findet man diese im Startmenu unter "Ihr Smartphone" bzw. "Your Phone" (Microsoft Store: https://www.microsoft.com/store/productId/9NMPJ99VJBWV) . Nach erstmaligem Starten der App wird man aufgefordert, auf dem Smartphone via Google Play die App "Begleiter für Ihr Smartphone - Link zu Windows" zu installieren. Die Kopplung Android-PC erfolgt über das Abfotografieren eines Barcodes.